| |
Info |
|
|
|
Esempi |
|
|
|
Linguaggio |
|
|
|
Librerie |
|
|
|
Formule |
|
|
|
|
|
|
|
|
|
Ultimi Inseriti |
|
|
|
|
|
|
|
|
|
|
|
| |
|
|
|
|
I calcoli di matrice sono per esperienza fra le funzioni di Excel più diffcili da capire da parte di chi non ha una formazione matematica ma sono spesso molto utili nel lavoro di tutti i giorni. Avendo uno strumento come il nostro analisi delle formule che permette di visualizzare i risultati intermedi diventa molto più semplice capirne il funzionamento o trovare eventuali errori di impostazione. I vataggi dell'uso di formule di matrice (in casi come questi) al posto dell'aggiunta di colonne di calcoli parziali sono essenzialmente 2:
- una maggiore pulizia e semplicità del file che anche visivamente ha solo i dati necessari senza aggiunte "tecniche";
- la possibilità di controllare immediatamente le formule con F2: vengono evidenziate le celle alla base del calcolo si può controllare subito il calcolo della formula, con calcoli intermedi dovremmo fare lo stesso controllo anche su quelle celle e se sono più di 1 o 2 diventa complesso.
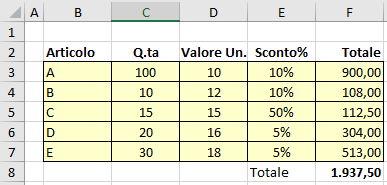 Come esempio prendiamo la tabella qui a sinistra lo scopo è mostre come sia possibile effettuare una serie di calcoli classici utilizzando formule di matrice invece di aggiungere colonne di appoggio che complicano inutilmente il file.
Volendo aggiungere alla tabella alcune medie indicative come:
- Valore unitario medio
- Sconto medio
- Prezzo netto medio
dovremmo aggiungere delle colonne di appoggio come il totale prima degli sconti e tutti i totali di colonna, oppure potremmo semplicemente utilizzare delle formule di matrice. |
 Per il calcolo del valore unitario medio di vendita dell'ordine inseriremo (confermato con MAIUSC+CTRL+INVIO): =SOMMA(C3:C7*D3:D7)/SOMMA(C3:C7) |
 Per il calcolo dello sconto medio la formula sarà (sempre confermata con MAIUSC+CTRL+INVIO):
=SOMMA(C3:C7*D3:D7*E3:E7)/SOMMA(C3:C7*D3:D7) |
 Per il calcolo del prezzo netto medio la formula sarà (sempre confermata con MAIUSC+CTRL+INVIO):
=SOMMA(F3:F7)/SOMMA(C3:C7) |
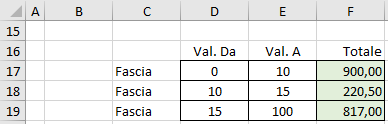 Per ultimo un esempio solo per far vedere con un esempio semplice che tipo di calcoli si possono fare anche con le condizioni, in questo caso infatti lo stesso risultato si può ottenere con la funzione SOMMA.PIù.SE
Lo scopo è avere le vendite per fascia di prezzo (lordo): in casi come questi, con doppia condizione, dobbiamo creare la formula con il SE uno all'interno dell'altro. La formula per la prima fascia (da trascinare in basso per le altre) sarà:
=SOMMA(SE(D$3:D$7>D17;SE(D$3:D$7<=E17;F$3:F$7;0);0)) |
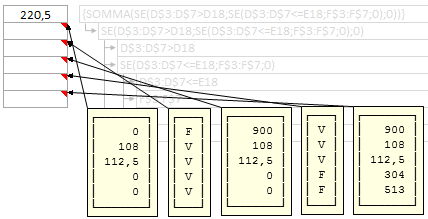 L'immagine qui a lato con tutti i commenti del file di analisi (per chiarezza sono riportati i soli valori) mostra molto bene come viene fatto il calcolo, seguendo l'ordine da destra a sinistra:
- i dati da sommare, celle F3:F7;
- i risultati (Vero o Falso) del SE più interno della formula;
- i valori che "passano" la prima condizione;
- i risultati (Vero o Falso) del secondo SE, quello più esterno;
- i valori che "passano" la seconda condizione, da sommare poi per il risultato finale.
|
Nel file allegato sono state inseriti alcuni esempi, le celle colorate di verde, spostando il riferimento della parte di analisi e utilizzando la macro sarà possibile "vedere", nella colonna dei risultati intermedi, come funzionano i calcoli di matrice. L'esempio completo é scaricabile da questo link: Es392.xlsx
Gli esempi contenuti nel sito sono per uso personale, non é consentito l'uso professionale, commerciale o la riproduzione senza autorizzazione.
|
|
|